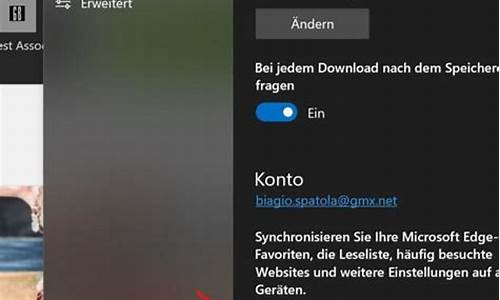chrome下载后不自动打开文件(chrome下载内容经常打不开)
硬件: Windows系统 版本: 324.6.5306.523 大小: 73.15MB 语言: 简体中文 评分: 发布: 2024-09-03 更新: 2024-10-20 厂商: 谷歌信息技术
硬件:Windows系统 版本:324.6.5306.523 大小:73.15MB 厂商: 谷歌信息技术 发布:2024-09-03 更新:2024-10-20
硬件:Windows系统 版本:324.6.5306.523 大小:73.15MB 厂商:谷歌信息技术 发布:2024-09-03 更新:2024-10-20
跳转至官网

本文将详细介绍如何解决在Chrome浏览器下载文件后无法自动打开的问题。
问题描述
在使用Chrome浏览器下载文件后,有时会出现无法自动打开文件的情况。这可能会导致用户需要手动查找并打开文件,从而浪费时间和精力。
解决方案
以下是一些可能的解决方案,可以帮助您解决在Chrome浏览器下载文件后无法自动打开的问题:
1. 更改默认下载设置
在某些情况下,无法自动打开文件可能是由于默认下载设置导致的。请尝试按照以下步骤更改默认下载设置:
- 在Chrome浏览器中打开设置页面(https://www.google.com/chrome/)。
- 点击“高级”选项卡。
- 在“系统”部分中找到“下载前询问每个文件的保存位置”选项,并将其关闭。
- 重新启动Chrome浏览器并尝试再次下载文件。
2. 安装扩展程序
有一些扩展程序可以帮助您在Chrome浏览器中实现自动打开下载的文件。例如,您可以尝试安装“AutoOpen”或“File AutoOpen”等扩展程序来实现此功能。这些扩展程序可以在Chrome网上应用商店中免费下载。
3. 将文件拖放到指定文件夹
如果您已经知道要将下载的文件保存到哪个文件夹中,可以直接将文件拖放到该文件夹中,以便自动打开文件。请注意,这种方法只适用于已知文件夹的情况。如果您需要打开多个文件,则需要手动将它们拖放到相应的文件夹中。
4. 使用第三方工具
有一些第三方工具可以帮助您在Chrome浏览器中实现自动打开下载的文件。例如,您可以尝试使用“AutoOpen”或“File AutoOpen”等应用程序来下载和打开文件。这些应用程序可以在Google Play商店或其他应用商店中免费下载。
注意事项
在使用Chrome浏览器下载文件后,需要注意以下几点:
1. 确保您的网络连接稳定。如果网络连接不稳定,可能会导致文件缓冲或断流,从而影响您的下载体验。
2. 请遵守Google Chrome的使用条款和政策。不要使用Chrome浏览器进行非法活动或侵犯他人权利的行为。
3. 对于敏感或成人内容,请遵守当地法律法规并注意个人隐私保护。